How To Start Word In Safe Mode
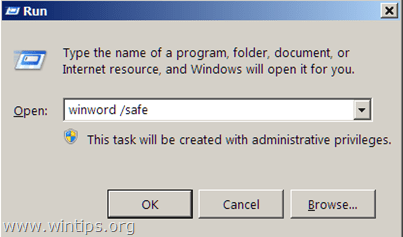
How To Start Word In Safe Mode
: 100+ New Advanced Tools for Outlook.: Enable Tabbed Editing and Browsing in Office, Just Like Chrome, Firefox, IE 8/9/10.: Bring Old Menus and Toolbars Back to Office 2007, 2010, 2013, 2016 and 2019.Open Microsoft Outlook in safe modeNormally when Microsoft Outlook gets corrupted by something such as third-part add-ins or extensions, it will restart automatically in the safe mode. If you want to manually open Microsoft Outlook without running any add-ins, you can open Microsoft Outlook in the safe mode easily.Before opening Microsoft Outlook in the safe mode, please close all Microsoft Outlook programs firstly.Step 1: Open the Run dialog box with pressing the Windows key and R key on the keyboard at the same time.Step 2: In the Run dialog box, enter the outlook.exe /safe in the Open: box. See screen shot:Step 3: Click the OK button.Then Microsoft Outlook opens without loading any third-part add-ins.Note: It’s easy to exit the safe mode and switch to normal view with restarting your Microsoft Outlook.Open Microsoft Outlook in offline modeDo you know Microsoft Outlook allows users to disconnect from the mail server manually?
Safe mode Description; Automated safe mode: When you start a program and a problem is detected, the program goes into this mode. The problem is fixed or isolated. The program can start successfully. User-initiated safe mode: You can start a program in this mode to try to resolve certain problems. Fix Word File When it Failed to Start in Safe Mode Click on 'Start' button from your Windows computer and then type 'Run' into search box. Out of three options provided on the window, click on 'Browse' and then press on. Now click on the 'Open' button and then its path for opening Microsoft. Microsoft Word in SAFE MODE? By gerri November 23, 2006 1:24 PM PST. Today I tried to create a document in Microsoft Word and it automatically routed me to SAFE MODE? But I would start with.
If you do not want to receive any emails in some time, you can make Microsoft Outlook work offline with disconnecting Outlook from the mail server temporarily. In Outlook 2007, please click the File Work Offline. In Outlook 2010 and 2013, go to the Preferences group on the Send/Receive tab, click to highlight the Work Offline button.Note: If Microsoft Outlook is working offline, you will view the Working Offline (or Offline in Outlook 2007) on the Status Bar at the bottom of Microsoft Outlook.
See screen shot:Meanwhile, you will see the following Outlook icon at the Windows Taskbar if the Microsoft Outlook 2010 and 2013 is working offline.Note: If you want to connect Microsoft Outlook to the mail server now, please click the Work Offline button on the Send/Receive tab again in Outlook 2010 and 2013, or click the File Work Offline in Outlook 2007. Recommended Productivity Tools. Complicated and repeated operations can be done a one-time processing in seconds. Forward multiple emails individually with one-click, and auto forward by rules. Auto CC/BCC every sending email and easy for customizing rules, and auto reply without requiring exchange server. Powerful junk emails filter, remove duplicate emails, reply with attachment, bunch of one-click operations, and so on. 60-day unlimited free trial.
60-day money back guarantee. 2 years free upgrade and support. Buy once, use forever.
If your Microsoft Office is crashing every time you open it, then it’s probably caused by a buggy add-on. Aside from that it could also be caused by some issues with your customizations. So if you are currently experiencing this problem right now, then by all means, you can try opening your Microsoft Office applications in Safe Mode. With the help of Safe Mode, it loads all these Microsoft Office apps without all these features that are causing the problem. All Microsoft Office applications have a built-in Safe Mode feature. This helps users like you when you are not able to use Office normally.

It could be that Word crashes whenever you open it or your Excel crashes when you open any files. You can start all these Office applications in Safe Mode so there’s a high chance that it will work like it used to. So what is Office Safe Mode?When you open any Office applications in Safe Mode, it will load without all those extensions or plug-ins, without the toolbars and even command bar customizations. Meaning to say, any recovered documents that would usually be opened automatically will not open. And AutoCorrect together with other various features won’t also work as well as the preferences which wouldn’t be saved.In a way it is quite similar with the Windows Safe Mode, but don’t confuse these two though. In Windows Safe Mode, your WHOLE Windows operating system is restarted without all those third party drivers, and other startup programs that can cause problems. It’s actually the same idea, but it only applies to Microsoft Office applications like Word, Excel or PowerPoint only.
The question is, how do you do it? Well, follow the steps below and be guided.Launch Office Safe Mode using a keyboard shortcutTo use this method, and open any Office apps in Safe Mode, tap the Ctrl key and hold it down while you click on the program’s shortcut.For instance, if you want to launch Microsoft Word in Safe Mode, you need to look for Microsoft Word’s shortcut, in your Start menu, on your Taskbar or on your desktop. Once you’ve found it, tap and hold the Ctrl key and either single click the shortcut (if it’s in your Start menu or on your Taskbar) or double click it (if it’s on your desktop).You will then see a message stating “You’re holding down the CTRL key. Do you want to start Application in Safe Mode?”, if you see this message, you can release the Ctrl key and then click on OK to launch Word in Safe Mode.Launch Safe Mode using a command argumentAside from the keyboard shortcut, you can also launch applications in Safe Mode by opening them using the safe option.
You can use this method using the Run dialog by tapping Win + R keys on your keyboard. After it opens, type one of the listed commands below:. Word: winword /safe. Excel: excel /safe.
PowerPoint: powerpnt /safe. Outlook: outlook /safe. Publisher: mspub /safe. Visio: visio /safeAfter typing your preferred command, tap Enter or click on OK and then the application will be launched in Safe Mode.However, if you need to open an Office application regularly in Safe Mode, you could just simply create a new desktop shortcut to the Office applications and then add /safe to the end of the Target box on its Shortcut pane. That shortcut will always open the Office application in Safe Mode.Leaving Safe ModeTo leave or exit Safe Mode, you will have to close the Office application and open it like you used to.
Keep in mind though that if the Office application loads fine in Safe Mode but crashes when you launch it in normal mode, then the problem is likely a buggy add-in or extension. You can see this by Clicking on the File Menu Option Add-ins in Office 2016. You may have to uninstall, reinstall or update any of this add-ins if your Office keeps on crashing.
However, if Office still crashes even when in Safe Mode, then its files might be corrupted. You can fix this by uninstalling and reinstalling Office on your PC.And that’s about it.For other computer problems, such as corrupted registries or slow PC performance, you can try a one-click solution in the form of PC Cleaner Pro.

This program is a useful tool that could repair corrupted registries and optimize your PC’s overall performance. Aside from that, it also cleans out your computer for any junk or corrupted files that help you eliminate any unwanted files from your system.Perform a full system scan using. To do so, follow the instructions below. Turn on your computer. If it’s already on, you have to reboot. After that, the BIOS screen will be displayed, but if Windows pops up instead, reboot your computer and try again.
Once you’re on the BIOS screen, repeat pressing F8, by doing so the Advanced Option shows up. To navigate the Advanced Option use the arrow keys and select Safe Mode with Networking then hit.
Windows will now load the Safe Mode with Networking. Press and hold both R key and Windows key. If done correctly, the Windows Run Box will show up. Type in explorer single space must be in between explorer and http. Click OK. A dialog box will be displayed by Internet Explorer. Click Run to begin downloading.
Installation will start automatically once is done. Click OK to launch. Run and click the Click to Start Scan button to perform a full system scan. After all the infections are identified, click FIX ALL.