How To Insert Table Of Contents In Word Manually
The Table of Contents dropdown. If you choose “Manual Table,” you will get the result shown in Figure 2. Manual table of contents inserted by Word. As you can see, the TOC is inserted as a content control. It includes a title (“Table of Contents”), which you can manually edit or delete if desired.
- How To Insert Table Of Contents In Word Manually Windows 10
- How To Insert Table Of Contents In Word Manually Download
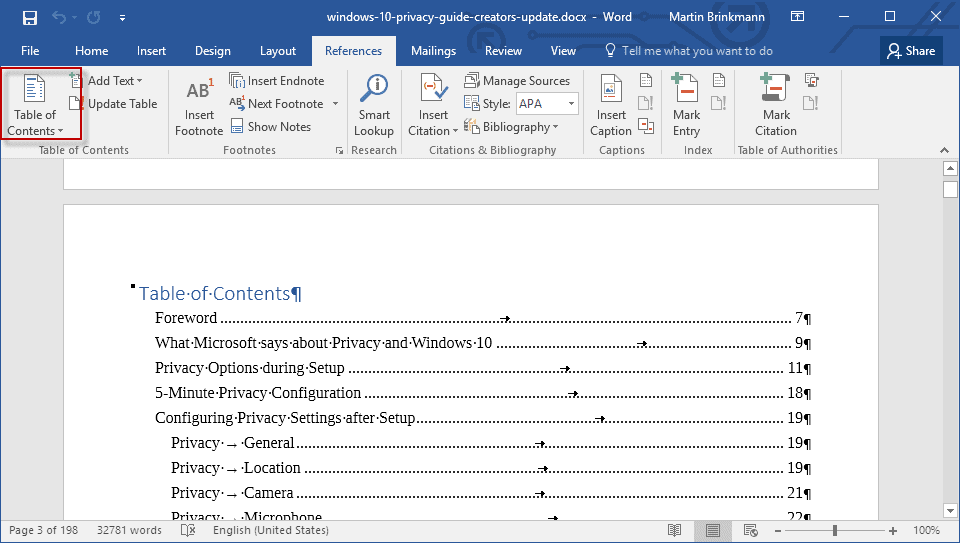

To update the table of contents in Word 2016, select it and click on the 'update table' option that is displayed at the top of the table on each page it is displayed on. And that is how you create, add, and update a table of contents in Word 2016. To update a table of contents, click in the table of contents. Then go to References Update Table. For more detailed ways of updating the table of contents, or to create a table of contents, use the Edit in Word command to open the document in your desktop version of Word (Windows or Mac).
By default, Word inserts a Table of Contents (TOC) with three levels of headings. For most people, that’s usually more than enough. However, for very long complex reports, sometimes you need to report more levels — in the case of my client, the regulatory body they were reporting to needed to see five TOC levels. Or perhaps three levels is too many, and you need to just show the Heading 1s.It’s easy enough to change the TOC levels, but there’s a good chance they won’t indent correctly below the other TOC levels if you’ve set up TOC 1, TOC 2 and TOC 3 styles to indent differently than the default.Here are instructions for doing both.
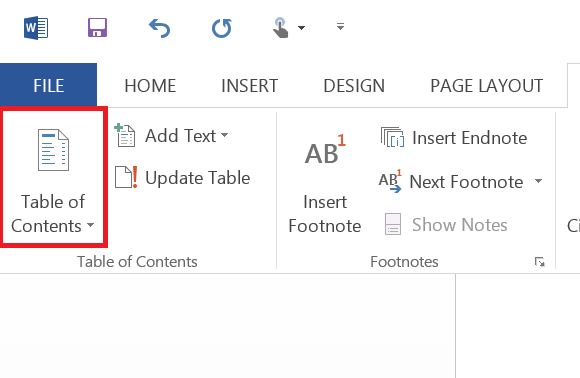
Change the heading levels reported in the TOC. Click anywhere inside the TOC. Go to the References tab Table of Contents Insert Table of Contents. On the Table of Contents window, change the Show levels setting from 3 to 4 or 5, depending on how deep you want to go. Change it to 1 or 2, if you want a much shorter TOC. Click OK.
Say Yes to replace the existing TOC.If you also have an automated List of Tables and/or List of Figures, the pagination for these will likely be incorrect as a result of increasing or decreasing the TOC levels, so update those two tables as well. Modify the TOC 4 and TOC 5 stylesIf you want your new TOC levels to be indented below the existing ones, then you may need to change some of the default settings for the TOC 4 and TOC 5 styles. These instructions assume you are comfortable with modifying a style.
Hi MichelleI have no idea why you’re not seeing that. I opened a new blank doc with NO headings at all and still get that field showing. I’m on a PC using Word 2010 — are you using a Mac?
(I can’t answer questions about Word for Mac as I don’t use it).Also, as far as I recall this ‘Show Fields’ has been in Word since at least Word 2000, and likely before, so it’s not a new feature.I suggest you close Word, shut down you computer, restart, reopen Word and see if it shows then.–RhondaJuly 14, 2015 at 10:01 am. That’s strange. You can’t delete Headings 1 to 9 (though you can hide them from the list of available styles), so it’s not like they could be deleted, which means they.should. be available to select from.I had a thought, but it didn’t change anything — although you can’t delete the H1-9 styles, you can modify them. There’s a setting in a style’s Paragraph options for the Outline Level but when I changed one of the heading styles to have ‘Body Text’ instead of a ‘Level x’, nothing changed for the TOC levels.The next thought was a setting you get to when you click ‘Options’ on the window where you see the ‘Show Levels’ for the TOC.
By default, my options are set to Build TOC from: Styles (checked) and ‘Outline Levels’ (checked). I unchecked ‘Outline Levels’, but that didn’t make any difference either.So I have no idea what’s causing yours to be different.–RhondaApril 10, 2018 at 10:19 am. SubscribeEnter your email address to subscribe to this blog and receive notifications of new posts by email.Join 711 other followersSign me up!.
Categories. (57). (23). (148). (2). (51).
(142). (29). (1). (681). (38). (38).
(15). (10).
(48). (6). (1). (431). (203).
(54). (4). (131).
(592). (116). (90). (224). (13). (67). (16).
(2). (102). (35). (22). (13). (135). (78).
Pages. Links. Recent Posts. Top Posts. Presentations.
Are you using Microsoft Word for document creation? Then this post is for you. Learn how to create a clickable custom Table of Contents in Microsoft Word.Table of Contents is the essence of a document. In print media, it usually contains chapter headings and corresponding page numbers for easy navigation.E-books are on the rising.
On E-books also there appears table of contents. But there is some difference.Can you differentiate the table of contents in print media and digital media?
How To Insert Table Of Contents In Word Manually Windows 10
On the latter, instead of page numbers, there appear clickable links. Click any content on the table of contents may take the reader to the corresponding page.Here we can learn how to create a custom clickable table of contents in Microsoft Word 2007.
This idea you can apply to other versions of Word too.Creating Table of Contents in PDF is easy. Once you have created the document that contains the custom clickable table of contents, you can save it as to PDF which retains the clickable links. Steps to Create a Custom Table of Contents with LinksFirst, see the screenshot below.You can see first two pages of a word document. The first page is an example to a custom table of contents.Here we will link “Chapter 1: How to Create.” with the corresponding title on page 2.
To do that;Go to page 2 and select the title. Here “Chapter 1: How to Create a Table of Contents”. Copy this.Go to “Insert” menu and click “Bookmarks”. It opens the “Bookmark” dialogue box. Paste the copied content to the field under “Bookmark name:”. Please do note that this field does not accept spaces. So remove the space and instead put the underscore.
How To Insert Table Of Contents In Word Manually Download
Click “Add”Now go to the first page that is your custom table of contents where you want to insert internal clickable links aka permalinks.Select “Chapter 1: How to Create a Table of Contents”. Go to “Insert” menu, you are probably there and click “Hyperlink”.It will open the “Hyperlink” dialogue box. On this dialogue box, click the “Bookmark” button on the right.It will show your just created bookmark “Howto.”. Click it and “OK” to close the “Select Place in Document” box and again “OK” to close the “Hyperlink” dialogue box.Done!
You have created your first clickable custom Table of Contents in Microsoft Word.Now whenever you click (Ctrl+Click) the link on the table of contents in the first page, it will take you to the corresponding page, i.e. Page 2 here.Similarly, you can add more custom internal links with the help of bookmarks to other titles on your table of content and make it clickable.Use the “Save as” PDF feature to create a custom table of content with clickable links.If you face any problem feel free to comment.Related Reading:.