Mail Merge In Outlook
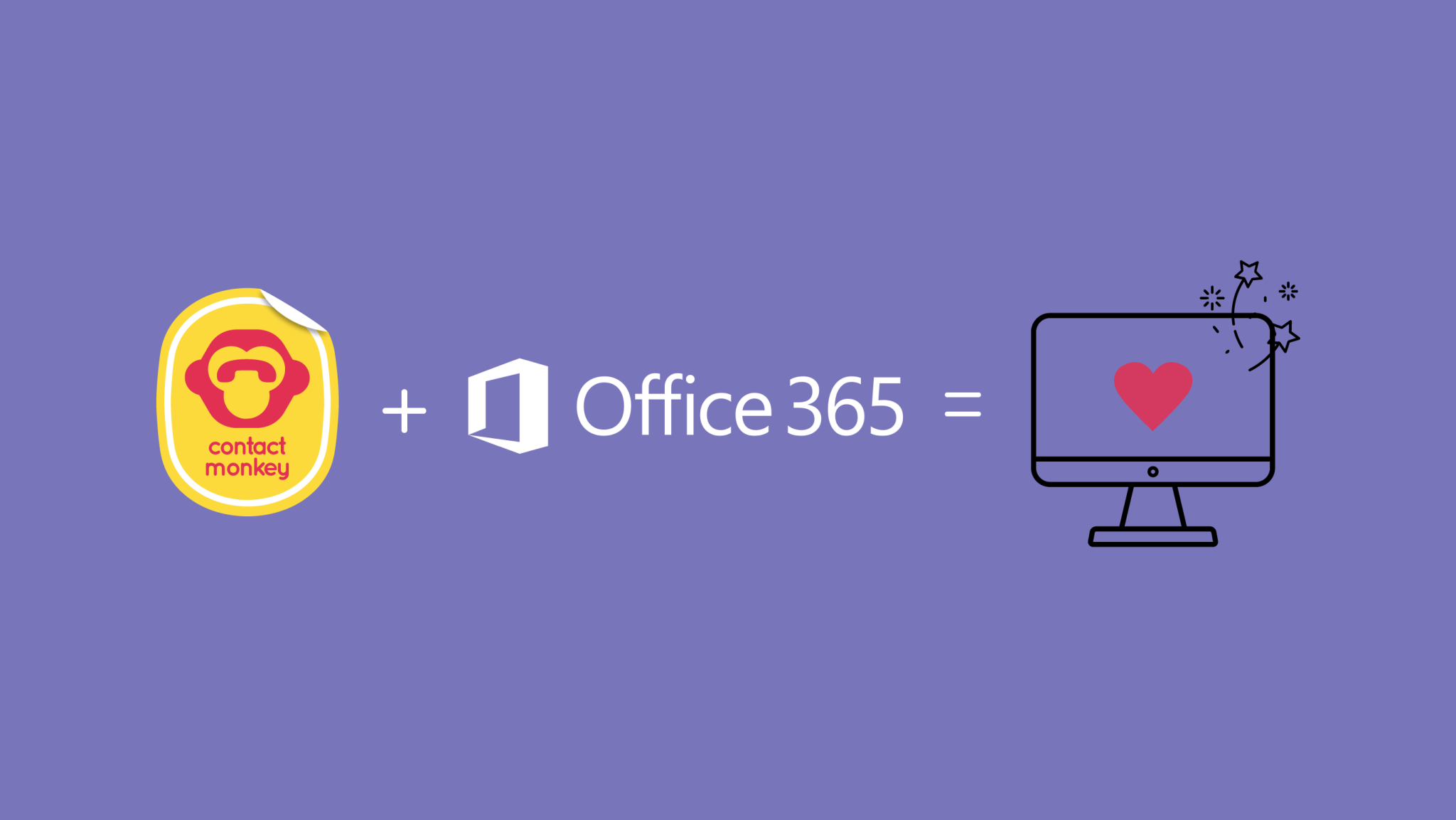
TipThis list can be the results of an.In the list, select the record you want to add to the mail-merge recipient list.On the Add tab, in the Marketing group, click or tap Mail Merge.If you have other languages installed, you can select a language to filter the list of templates.In the Mail Merge dialog box, select the type of document you want to use.Choose whether you want to start with a blank document or a template. If you select a template option, click or tap the Lookup button to select a template.New mail merge templates are created in the Settings area. More information:.If necessary, you can add or delete data fields.Office Word supports up to 62 data fields, of which Dynamics 365 for Outlook reserves two data fields to store the primary key and the record owner.Click or tap Download.Dynamics 365 for Customer Engagement automatically opens a Word document. You may need to select Office Word in the task bar.This is not your mail-merge document. This is an interim page.In the Mail Merge Recipient dialog box, verify that the list is accurate, and then click or tap OK.To continue the mail merge, follow the instructions provided by the Mail Merge pane. For more information, see the Office Word Help documentation for mail merge. Tip.
Mail Merge In Outlook With Attachment
Mail merge lets you easily turn one document into several personalized, unique versions of it. You can use mail merge in Office 2016 to create form letters or address labels, certificates with. Prepare the email message. Start Microsoft Word and begin a new blank document. Switch to the Mailings ribbon. Click on the Start Mail Merge menu and select the E-Mail Messages option. Click on the Select Recipients menu and select the Use Existing List option. Browse and select the Excel spreadsheet you created earlier, and then click on the Open button. Following the steps above, plus adding the missing step, gets my mail merge to work: 6. In Outlook 2013, click File Account Settings Account Settings. Click 'Data Files' tab. Click to Select the Name of the PST file of the email address that you want to set as default. Click Set as Default. Close the Account Setting tab and you're good to go with the MSWord Mail Merge.
To display the information you want and select the format, in the Mail Merge wizard, click or tap Address Block and then Greeting Line. To add data fields to display more information, click or tap More Items. You can use up to 62 data fields.If you have either created a new template or updated an existing template, you can upload the template. To save the document as a template, on the Complete the merge pane, click or tap Upload Template to Dynamics 365 for Customer Engagement apps.If you have saved the document as a template, you can go back and edit the template with Settings Business Templates.
Mail Merge In Outlook 2017
Click or tap your template to review and edit it.See alsoFeedback.