Input Indicator Windows 10
If you speak more than one language, then you probably also write in more than one language. In that case, you’re probably using Windows’ Language Bar. In Windows 10, it appears in the system tray (lower-right corner of the taskbar by the time and date) as a 3-letter abbreviation, such as: ENG.
Many users need to use a foreign language on their computer. If you are one of those, who want to install the Japanese keyboard on Windows 10, here is our guide. The process is straightforward, and there is no need to install through external sources.
Once installed you will be able to switch between your native, language and the Japanese keyboard. Install Japanese Keyboard on Windows 10there are three ways you can do this:.
Install Japanese Keyboard using Time and Language. Type in Japanese using native Keyboard. Use Physical Japanese Keyboard in Windows 10It is possible that you have an English or a native keyboard. If you are planning to use this with Japanese keyboard on your computer, make sure you know how to use it properly. Follow the steps to install Windows 10 Japanese keyboard. Open Settings Language Add a Language. In the popup window, type Japanese and the keyboard listing will show up.
Select it, and click Next. Be careful of the options in the next windows. In the Install language and features window. Uncheck the option which says “Install Language Pack and set as my Windows Display.”.
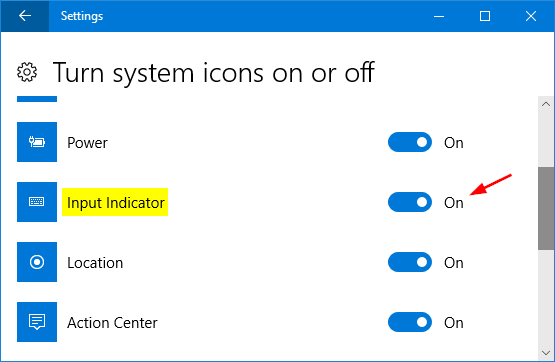
If you plan to use Voice and handwriting for Japanese work, make sure to keep the options selected. Click on the install button.Post this; it will download the packages, and install it. In the options, you will have the opportunity to download and install language packs, but we are not doing it. If you do, it will change the system-wide language to Japanese.
Lastly, if you click on the language icon on the system tray, or use Windows button + spacebar, you can. How to Type in Japanese using English KeyboardMicrosoft offers “ Microsoft IME” which allows you to type in Japanese. When you click on the language option on the system tray and select Japanese, you should see the alphabet A as well. It means you are still typing in English.
Click on it, and it will change to Japanese. Right click on the icon, and you can change the keyboard to different variants.

You can choose between Katakana or Hiragana to what fits best. These are Japanese syllabary for those who don’t know. The input tool also offers IME pad. On this, you can draw characters you remember, and it will recognize it for you.Post that anywhere you type on the keyboard, it will predict and type in Japanese font. If you switch to anything else which is not text, it will change the language back to English.
To configure IME, you can go to Settings Time and Language Select the Japanese language Options Microsoft IME Options.The options allow you to add words, configure touch keyboard, turn on cloud suggestions and so on. If you are configuring this on a touch keyboard, it’s a good idea to configure Kana 10 key input method. Usually used on smartphones, this method allows users to swipe from the key in a certain direction to produce the desired character.You can choose between Flik and Multi-tap input or Flick input. They will help you type faster. Also, make sure to turn off Kana input. When its toggled on, the letters show as an individual letter, and it will be difficult to type long sentences. How to use Japanese Physical Keyboard in WindowsIf you have a Japanese physical keyboard, you can connect it to existing Windows Installation.
Windows 10 Input Indicator Not Shown
Go to Settings Time and Language Select the Japanese language Options Change hardware keyboard layout.You will have the option to switch between Japanese (106/109 keys) and English (101/12 keys) in my case. Once you are sure of your selection, click on the restart button for the keyboard to be recognized by the system.That said, there are multiple combinations to get how you exactly want to type in Japanese.
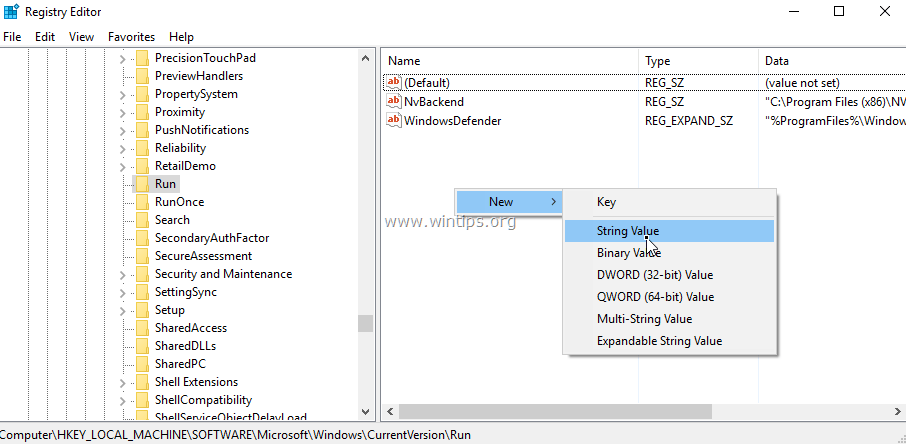
You open Taskbar Properties and click on 'Customize' button present in 'Notification area' section. Then you click on 'Turn system icons on or off' link and set 'Input Indicator' icon accordingly.1.Open Control Panel and click on Language icon.2. Now click on ' Advanced settings' option given in left-side pane3. Enable ' Use the desktop language bar when it's available' option present in ' Switching input methods' section.
Now click on ' Options' buttonand set ' Language Bar' option accordingly.S.Sengupta,Microsoft MVP Windows and Devices for IT, Windows Insider MVP.